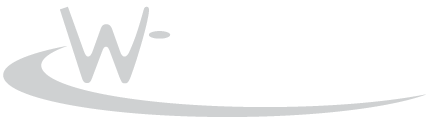-
WS Display Settings is a utility designed to simplify managing complex Windows display environments. It allows you to save, apply, and switch between display configurations, as well as directly adjust monitor brightness, contrast, and color. Ideal for laptops, TVs, monitors, or projectors, it enables fast profile switching for different setups.
Key Features
Save & Load Display Settings
Save the current display configuration to file.
Restore previously saved presets for quick setup changes.
Save & Restore Window Layouts
Store and reapply window positions, sizes, and states across multiple monitors.
Display Fading Control
Enable or disable fading effects on the active monitor.
Monitor Controls
Adjust brightness, contrast, and color directly from Windows—no need for physical monitor buttons.
Program Window Management
Move windows to the next display or snap them to display corners.
Minimize all windows except the active one (on current or all monitors).
Automatically activate and reposition the window under the mouse if it’s not fully visible.
Keyboard & Mouse Shortcuts
Instantly resize or move active/inactive windows without using the title bar.
Scroll window contents under the mouse pointer (“touch-like” scrolling with a mouse).
Cycle through open windows using the mouse wheel.
Switch between predefined window size presets.
Toggle current window between always-on-top, transparent, and normal.
Quick Access Menu
ALT+SPACE opens a customizable quick-launch menu.
Add your own tools or scripts, with optional input prompts.
Command Line Integration
Run WS Display Settings directly from scripts or the command line.
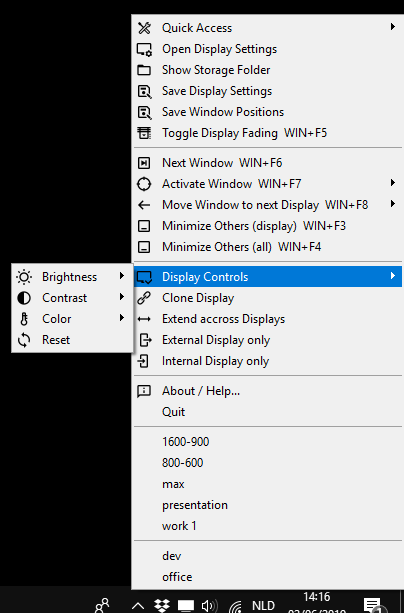
[READ ME]
> Press `ALT` + `SPACE` to open the application menuWS Display Settings is a utility to save and apply Windows display settings (monitor positioning, resolution, refresh rate, display extension mode) to and from file as well as adjust the monitor brightness/contrast/colour settings itself. It can also save and restore the window arrangement across displays (position, size and state) and has handy window management features. Finally it can save and load common desktop icon file types and its desktop layout so you can arrange and restore your desktop icons with the click of a button.
The menu of WS Display Settings is accessible through the Windows System Tray (the area left to the clock) and gives quick access to display and window management. The shortcut for it is
ALT+SPACE. If the icon is hidden behind the ‘Show hidden icons’-arrow, you can simply drag it to a visible part of the systray.By default, newly opened windows will be moved to the monitor that contains the mouse pointer for convenience (unlike default Windows behaviour, which can still be used by holding
ALTwhile opening a window).Be sure to check out the Preferences file (menu/Quick Access/Preferences…) to enable/disable certain program features to your liking. To apply changed settings, simply save the preferences file (CTRL+S).
Shortcuts
ALTis frequently used as part of a shortcut. To type a ‘normal’ALT, you can use theALTkey on the right side of the keyboardShortcut Action ALT+RResize active window to preset dimensions and move it to make it completely visible if needed (640x480, 800x600, 1024x768, 1280x960, 1600x1200, 1920x1080, original size) ALT+TToggle between window always-on-top, always-on-top + transparent, normal ALT+MOUSEMOVEInstantly move window at mouse pointer ALT+DOUBLECLICKMaximize/restore window ALT+WIN+MOUSEMOVEResize window WIN+MOUSEMOVEScroll window contents SHIFT+MOUSEWHEELActivate next/previous window (cycle) ALT+Q/W/A/SMove window to top-left/top-right/bottom-left/bottom-right display corner ALT+1/2/3/4Resize window to full, 2/3, 1/2, 1/4 part of display size WIN+1..9Switch to virtual desktop 1..9; create if it does not exist yet ALT+WIN+1..9Move window to virtual desktop 1..9 ALT+TABShow Windows Task Switcher on the display that contains the mouse pointer WIN + F6/WIN + SHIFT + F6Active next/previous window (cycle) ALT + EMove focused window to next display Menu items
- Quick Access
Customizable list of utilities (example entry in Preferences file:Remote Desktop = mstsc.exe /v:[Computer])- Restart Explorer
- (Force) Close Program
- Preferences… (opens editable configuration file)
- Open Display Settings
- Show Storage Folder
- Save Display Settings
- Save Window Positions
- Save Desktop Icons
- Toggle Display Fading (
WIN+F5)
Fades/reveals the monitor that contains the mouse pointer - Activate Window (
WIN+F7)
Activate selected window or, if using shortcut, window below mouse pointer and/or move it to make it completely visible - Move Window to Pointer Display
Move selected window to the monitor that contains the mouse pointer - Minimize Others (display) (
WIN+F3)
Minimizes all windows except the selected or active one on the active monitor - Minimize Others (all) (
WIN+F4)
Minimizes all windows except the selected or active one - Display Controls
- Brightness
- Contrast
- Color
- Reset
- Standby
- Clone Display
- Extend across Displays
- External Display only
- Internal Display only
- About/Help…
- Quit
- Followed by a list of all .dis files (display configuration) in the storage folder
- Followed by a list of all .pos files (window positions) in the storage folder
- Followed by a list of all .des files (desktop positions) in the storage folder