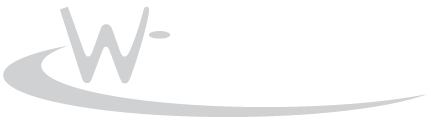Plain Clipboard Manager
Free Version
Buy@2Checkout Buy@Microsoft Store
Plain Clipboard Manager (PCM) monitors the Windows clipboard and saves any copied text to plain text files in utf-8 (unicode) format. The captured clip will include the source application and document title. For text copied from web pages a link to the source web page is included. Any copied images and screenshots are saved as PNG files (using lossless compression). The Clip storage folder is configurable: you can also save your clipboard items to a cloud drive like Dropbox or OneDrive for synchronization purposes. PCM can be either installed or run portable. When run from usb stick all configuration and clip notes are saved on the same stick. It's a native Windows application: fast, small (a 0.5 MB sized all-in-one native Windows executable file; compare that to others!) and portable.
Another feature of Plain Clipboard Manager is the option to configure short keywords (so called key templates) that will be dynamically expanded to the full text when entered anywhere. Example:
brb = Be right back. When you enter "brb " in a text field, the keyword will be replaced with the full sentence "Be right back.": Dynamic text expanding for Windows.
You can create archives (folders) to save clips for future use. This is also an easy way to create reusable templates to insert into any document window.
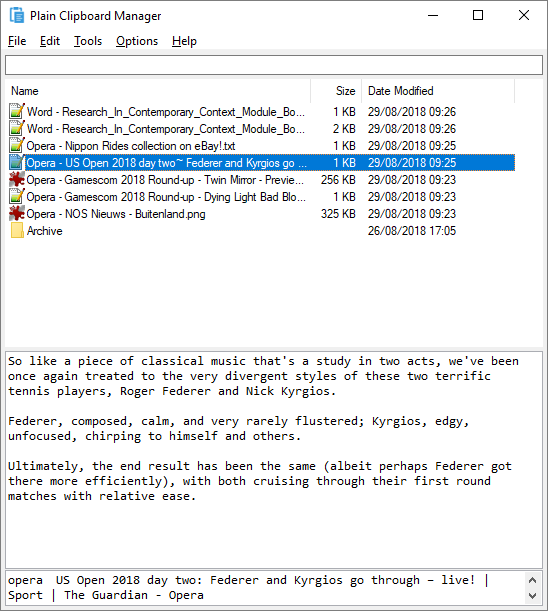
The design goal of Plain Clipboard Manager is to make collecting and pasting of multiple clipboard items simple and non-intrusive. It is useful in every day computer tasks. PCM can help keep track of interesting information you found in documents or websites. Every text you copy to the system clipboard with CTRL+C is automatically saved as a note in the form of a simple and easy to manage text file. Its contents can be easily edited and pasted into other applications with PCM. Screenshots taken with (ALT+)Print Screen are saved as PNG files. Plain Clipboard Manager is one of the best, easiest and to the point clipboard manager for Windows 10 (works fine on 7 & 8 too).
Free for personal non-commercial use only
A commercial license costs only $6.95 and is licensed per user (volume licensing is available). It removes the startup message. A licensed user can make feature requests.
Buying a license supports us and is a welcome Thank You note should the program prove useful to you.
Usage:
1) Run PlainClipboard.exe manually if not installed. Optionally add a shortcut to %APPDATA%\Microsoft\Windows\Start Menu\Programs\Startup to autostart at every logon.
2) Copy some text from a document or a web page.
3) Activate another document or textfield.
4) Press the key combination CTRL+` (backtick for the English keyboard layout or the key located right below ESC and left to number 1). The PCM window will popup.
5) You can navigate through the collected clips with cursor keys.
6) Double clicking a clip file or activating it with ENTER will paste the text or image into the last focussed application. For images you can optionally specify a new size (in percentage or pixels) for the image to be pasted. It is possible to paste multiple clips at once.
[General]
(CTRL+` (backtick))
Shows the Plain Clipboard Manager window. If it was previously hidden it will popup at the current caret location or mouse pointer position.
Find (CTRL+F)
Find clips by entering keywords seperated either by space or ';'. This performs an 'AND' search operation on each clip file name/date and part of contents.
Optionally you can specify the field to search in.
Aailable fields: name, type, created, modified, folder, data (text), source (program/url/document).
Special operators: < (smaller than), > (bigger than), = (equals), ^ (starts with), / (regular expression). The field can be abbreviated by only typing the first letter (eg. n:).
-Example search queries:
Microsoft
Microsoft;Windows
name:BBC
name:^Notepad
created:>2019-07-01
source:stackoverflow.com
Close Window (ESC when the PCM window has focus)
Hides the Plain Clipboard Manager interface. To Quit use menu File/Quit.
Clip File List
Use mouse or cursor keys to preview contents. Use double click or ENTER to paste the contents into the last active application. Use SHIFT with mouse clicks to select a range or CTRL to select a non-continuous range.
[File menu]
New (CTRL+N)
Create new clip file.
Rename (CTRL+R)
Rename current clip file.
Save (CTRL+S)
Save changes (be aware that no warning will be shown if navigating away from an unsaved clip to support quick changes to one time paste actions).
Duplicate (CTRL+U)
Duplicates clip file. Images can be optionally resized to a percentage of the original.
Archive (CTRL+E)
Archive clip file to folder.
Delete (CTRL+D)
Delete selected clip files.
Show Clips in Explorer
Open clip location in Windows Explorer.
Find Clip (ALT+F)
Open Windows Search function.
Quit
Quit program (closing the Window only hides the program).
[Edit menu]
Paste into
Paste clip contents into the last activated Window. Same as activating (double clicking or ENTER) a clip file.
Open in Editor (CTRL+O)
Open clip file in default text editor.
Trim Spaces/Tabs/Newlines (CTRL+T)
Replaces all multiple spaces, tabs and newlines with single ones. Curly quotes are replaced with straight quotes.
Merge Clips... (CTRL+M)
Combines multiple text files into one file and deletes the original files.
Font...
Chooses font used in editor.
Append new Text Clips (F10)
Toggle menu: if active then captured clipboard items will be appended to the selected clip file.
[Tools menu]
Open all Web Links (CTRL+L)
Open all recognized links in the selected clip notes in the default web browser.
Extract Web Links...
Extract all hyperlinks from the selected clip file(s) alphabetically sorted to a new clip file in the (new) Exports archive and show the result.
Extract Mail Addresses...
Extract all e-mail addresses from the selected clip file(s) alphabetically sorted to a new clip file in the (new) Exports archive and show the result.
Extract Custom (Regex)...
Extract all specified regex matches from the selected clip file(s) alphabetically sorted to a new clip file in the (new) Exports archive and show the result.
Google Translate
Opens Google Translate and translates the selected or full clip text.
Tab Width(s)
Comma delimited text that specifies tab width of editor (in number of characters).
[Options menu]
Word Wrap (F4)
Wrap long lines so the whole line is visible (no horizontal scrollbar).
Monitor Clipboard (F5)
Enable or disable clipboard monitoring/capturing.
Key Templates (F6)
Enable the key templates feature (see Preferences). Typing a short keyword followed by space replaces this keyword with the defined text.
Auto Trim Copied Text (F9)
New captured clipboard text is automatically trimmed.
Preferences...
Open preferences.
[Popup menu]
Cut
Copy
Paste
Internet Search
Performs DuckDuckGo web search using the selected text or word under the caret.
Translate
Opens Google Translate and translates the selected or full clip text.
[Preferences]
Clip Folder
Location of clip files (captured clipboard texts and images).
Exclude Processes
Comma-seperated list of process names of which clipboard events are not monitored.
Exclude Title Matches
Comma-seperated list of program title/document matches of which clipboard events are not monitored.
Min. Clip Length
Exclude clipboard text items which length is less than the specified number of characters.
Clip Expiration (Days)
Automatically delete clip files modified longer than the specified number of days ago.
License
License key for commercial license.
Key Templates
Define key templates. When a keyword followed by a space is typed, the keyword is replaced by the defined text. Format: keys = replacement. Use '\n' to enter newlines in the template.
Example:
brb = Be right back.
reply1 = Thank you for your e-mail\n\nBest regards,\n\nNina Late.
The configuration file is saved to %APPDATA%\PlainClipboard\PCM.ini . A global configuration file to provide defaults to all users can be optionally copied to C:\ProgramData\PlainClipboard\PCM.ini .